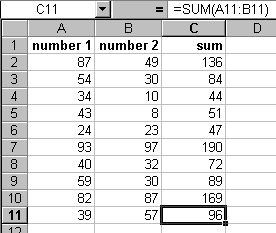Mengenal Internet
Internet adalah kumpulan komputer yang terhubung satu dengan yang lain dalam sebuah jaringan yang sangat luas. Internet dapat menghubungkan komputer dan jaringan-jaringan komputer yang ada di seluruh dunia menjadi sebuah jaringan komputer yang sangat besar. Jaringan internet sering digambarkan sebagai sebuah awan internet (internet clouds), yaitu logikanya sebagai gambaran jaringan komputer yang terdiri dari banyak komputer di seluruh dunia yang saling terhubung satu dengan yang lain dan tidak mungkin dipetakan lagi. Sebuah komputer yang terhubung dengan internet berarti terhubung dengan semua komputer di seluruh dunia yang juga terhubung ke internet. Internet merupakan sebuah dunia yang tidak mempunyai penguasa artinya semua pengguna internet mempunyai hak yang sama.
Internet adalah kumpulan komputer yang terhubung satu dengan yang lain dalam sebuah jaringan yang sangat luas. Internet dapat menghubungkan komputer dan jaringan-jaringan komputer yang ada di seluruh dunia menjadi sebuah jaringan komputer yang sangat besar. Jaringan internet sering digambarkan sebagai sebuah awan internet (internet clouds), yaitu logikanya sebagai gambaran jaringan komputer yang terdiri dari banyak komputer di seluruh dunia yang saling terhubung satu dengan yang lain dan tidak mungkin dipetakan lagi. Sebuah komputer yang terhubung dengan internet berarti terhubung dengan semua komputer di seluruh dunia yang juga terhubung ke internet. Internet merupakan sebuah dunia yang tidak mempunyai penguasa artinya semua pengguna internet mempunyai hak yang sama.
Selain internet kita juga mengenal istilah intranet, antara keduanya mempunyai kesamaan sebagai jaringan komputer akan tetapi jaringan intranet berbeda dengan internet. Jaringan intranet dibangun dalam lingkup tertentu dan terbatas misalnya jaringan intranet sebuah perusahaan, yang bisa masuk dalam jaringan tersebut adalah anggota yang diberi kewenangan akses oleh administrator (penguasa) jaringan tersebut. Jadi tidak semua orang bisa masuk dalam jaringan intranet, berbeda dengan internet yang siapa saja bisa mengakses tanpa kecuali.
Dua peranan pokok internet :
1. sebagai sumber data dan informasi
2. sebagai sarana pertukaran data dan informasi
Dua peranan pokok internet :
1. sebagai sumber data dan informasi
2. sebagai sarana pertukaran data dan informasi
Sejarah Perkembangan Internet
Pada tahun 1969 Advanced Research Project Agency (ARPA) milik departemen pertahanan amerika membuat sebuah jaringan komputer yang disebut ARPANET untuk keperluan penelitian. Inilah cikal bakal adanya internet di kemudian hari. ARPANET kemudian dikembangkan di dunia perguruan tinggi yang dimulai oleh University of California, Stanford Research Institute dan University of Utah. Sejak saat itu penggunaan internet kemudian meluas meski dalam kalangan terbatas. Tahun 1986 internet kemudian dipergunakan secara terbuka untuk umum.
Pada tahun 1969 Advanced Research Project Agency (ARPA) milik departemen pertahanan amerika membuat sebuah jaringan komputer yang disebut ARPANET untuk keperluan penelitian. Inilah cikal bakal adanya internet di kemudian hari. ARPANET kemudian dikembangkan di dunia perguruan tinggi yang dimulai oleh University of California, Stanford Research Institute dan University of Utah. Sejak saat itu penggunaan internet kemudian meluas meski dalam kalangan terbatas. Tahun 1986 internet kemudian dipergunakan secara terbuka untuk umum.